In collaboration with the SmartData Center, the master student Vito Gambina is carrying out a thesis in the context of the Pimcity project, a European project that aims to improve and make users’ Internet browsing safer.
We made two scripts (Windows and Mac or Linux) to collect your Chrome preferences to understand users’ awareness over their data and, at the end of our research, provide users with control over them. The script collects the list of websites for which you provided some extra permission (e.g., the use of your camera or the location).
Note: We collect personal information, as we obtain the list of websites for which you gave particular permissions. As such, by executing your script, you allow us to collect and process the data. All processing will be carried out in anonymous form, as we do not collect any user identifier.
To help us, follow this tutorial to run the script.
Do not hesitate to contact me if you find problems.
Windows
- Download get_chrome_permissions_win.ps1
- Then right click on the downloaded file (1)
- Click “Run with PowerShell”

- A blue screen (Windows PowerShell) will appear with the following message:

Reply with “S” and hit enter.
- The operation was successful. Thanks for contributing to our project.
- If the text of the previous point will not appear, the operation will still be successful.
NOTE. It is possible that other security warnings appear during the download of the file because it is not recognized, however, continue the operation. The file will not harm your device.
In case the PowerShell outputs The File cannot be loaded because running scripts is disabled on this system, you should run the command Set-ExecutionPolicy -ExecutionPolicy Unrestricted in a PowerShell, providing the authorization for running scripts, then run our script again.
Mac or Linux:
- Download get_chrome_permissions_linux_mac.sh
- Open the Terminal.
With Linux, right click e click on “Open Terminal”.
With Mac you need to click on the “search” button in the top bar as shown in the following figure:

Write Terminal:
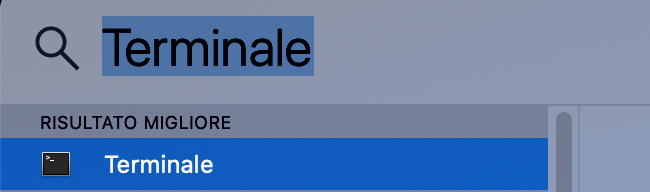
The following window will appear:
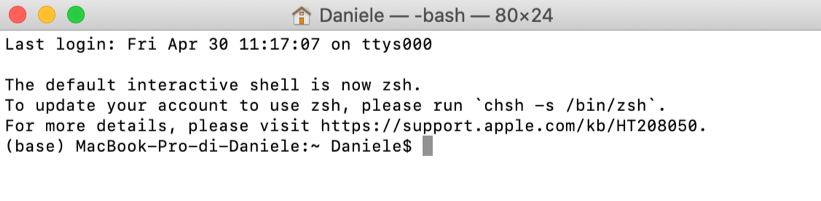
- Once the window is open write “source” + space, then drag the downloaded file to the terminal (having source – space – absolute path of the script, as in the figure)
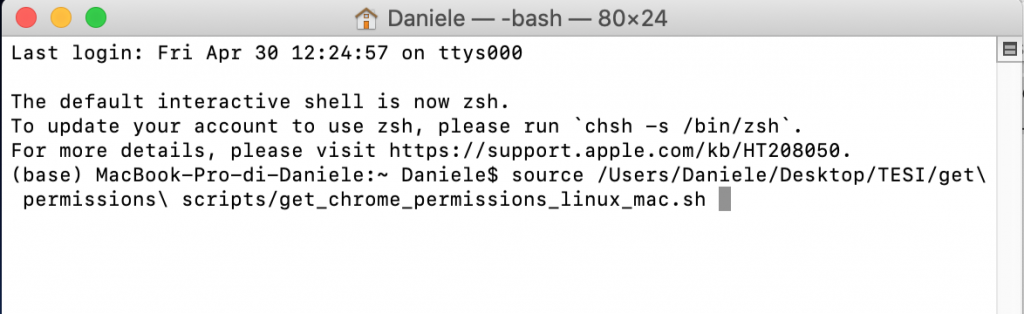
- This will allow you to run the script by pressing ENTER.
Thank you for your collaboration!
